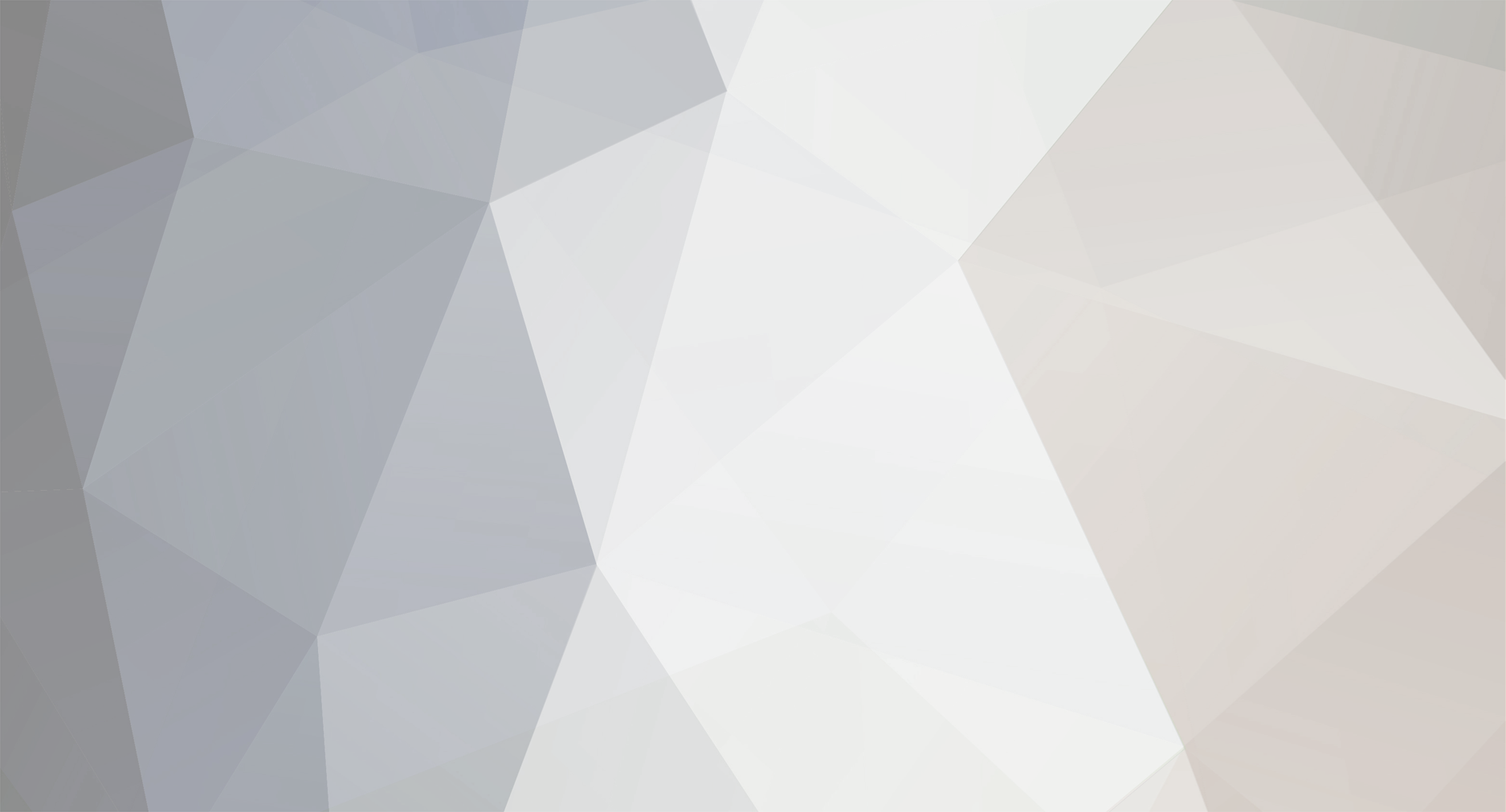
sledgehammer
Members-
Posts
6 -
Joined
-
Last visited
sledgehammer's Achievements
-
[Req] Ansible: From Basics to Guru By Sander van Vugt
sledgehammer replied to Jassi444's topic in LINUX
Check:- 1 reply
-
- 5
-
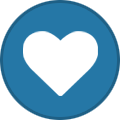
-
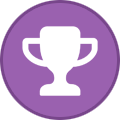
-
[Req] adrian cantrill aws course
sledgehammer replied to persueccie's topic in AWS Solution Architect - SAA-C02
[Hidden Content] You can find "Cantrill | AWS Certified Solutions Architect - Associate (SAA-C02)" in that Telegram channel (and much more!!!) Enjoy... READ THE RULES BEFORE POSTING TELEGRAM LINKS NOT ALLOWED BANNING ACCOUNT- 29 replies
-
- 198
-
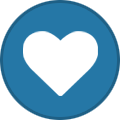
-
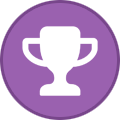
-

-

-

-
jiomatian started following sledgehammer
-
Hi, you just have to follow the student guide of the course you have loaded. For example: Remember that for all kiosks you have this setup: Enjoy!!!!
-
[Request] Sander van Vugt / LiveLessons - Ansible: From Basics to Guru
sledgehammer replied to iomk's topic in LINUX
[Hidden Content] you can find "Ansible: From Basics to Guru" in that telegram channel (and much more!!!) READ THE RULES BEFORE POSTING IF YOU HAVE CONTAIN UPLOAD AND SHARE THE LINK ONLY FINAL WARNING- 19 replies
-
- 211
-
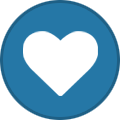
-
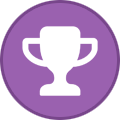
-

-
ATTENTION: CBT Nuggets JNCIP-ENT (and much more!) can be found in the Telegram Group commented in this post: [Hidden Content]
-
Hi all, The image is ok and it works fine. Please follow these instructions: Again, I'm using VMware Workstation 15.5 Pro 1) Convert .img to .vmdk: qemu-img convert -O vmdk <src.img> <dest.vmdk> 2) Create blank VM in VMware (I'm using Workstation 15.5 Pro): -- Hardware = Workstation 10.x [I've also used 15.x] -- I will install the operating system later -- Linux (Red Hat Enterprise Linux 8 64-bit) -- Give it a name -- (2) CPUs -- 16G mem (8 will do) -- 1 NIC, on VMnet3 -- LSI Logic (recommended) -- SCSI (Recommended) [I've also used NVMe] -- Create a new virtual disk (stored as a single file) -- minimum 105Gb -- NEXT then Finish 3) Edit virtual machine settings -- Processors: turn on Virtualize Intel VT-x/EPT or AMD-V/RVI (I also turned on Virtualize IOMMU (IO memory management unit)) -- add second HDD (SCSI), point it to the .vmdk file (Use existing virtual disk), Keep Existing Format 4) Start VM -- (if needed) change BIOS to point to second disk, if need be (you have to be very, very fast to hit F2 and the cursor must be in the VM window. If you miss it, you have to reboot and try again) 5) install course -- at boot: prompt: standalone rh124 (or rh134, rh294) 6) during RHEL installation -- set timezone -- Begin Installation button -- wait a good long while, there will be some GUI stuff, then some CLI stuff, then the GUI again. -- Press the Reboot button 7) Change the boot drive back to the first (200Gb) hard drive (Again, gotta be FAST to hit that F2 button) 😎 when foundation0 boots up, log in as kiosk using redhat as the password 9) Open a terminal -- install course as: standalone rh124 -- at this time, another course could be install using (as the root user): rht-usb usbcourse <course>, where <course> would be rh124, rh134, or rh294 -- verify course: rht-verify-f0 (no FAILs should be seen, a WARNING on time is OK) -- finish / start classroom: rht-f0finish (again, wait a long while... this should have all PASS) then it will download the images and start the other VMs -- ssh into classroom, then rht-verify-classroom (this should have all PASS), then exit. 10) At this point, you can remove the second HDD from the VMware VM (foundation0) as it is no longer needed -- especially if you are going to distribute this as a OVA/OVF file. 11) you can now go into the VMs and do the labs...

